Beginner’s Guide How to Convert JPG to DST for Embroidery
Embroidery has become a popular way to customize and personalize items, from clothing to accessories. One of the most essential steps in embroidery is converting your designs into a format that embroidery machines can read. This guide will walk you through the process on how to convert JPG to DST file, a common embroidery format, ensuring your designs are ready for stitching.
Understanding Embroidery File Formats
What is a JPG File?
A JPG (or JPEG) is a common image file format known for its compression capabilities, making it ideal for photographs and complex images. However, JPG files are raster-based, meaning they are composed of pixels and are not suitable for direct use in embroidery machines.
What is a DST File?
A DST file is a popular embroidery file format used by many embroidery machines. It contains instructions for the machine, detailing where to stitch, the order of stitches, and the color changes required. Unlike JPGs, DST files are vector-based and designed specifically for embroidery.
Why Convert JPG to DST?
Converting a JPG to a DST file is necessary because embroidery machines require vector-based instructions to accurately stitch designs. This conversion process ensures that the machine can follow the design precisely, producing high-quality embroidery.
Preparing Your JPG Image
Choosing the Right Image
Start with a high-quality JPG image that has clear lines and defined details. Simpler designs with fewer colors and less intricate details are easier to convert and will result in better embroidery quality.
Cleaning Up the Image
Before converting, clean up your JPG image using graphic design software like Adobe Photoshop or GIMP. Remove any unnecessary background elements, enhance the contrast, and ensure the lines are sharp and clear. This will make the digitizing process more straightforward.
Resizing the Image
Resize your image to match the dimensions required for your embroidery project. Keep in mind the size limitations of your embroidery machine and the fabric area you’ll be working with. Resizing ensures that the final design fits perfectly within the desired space.
Converting JPG to Vector Format
Using Vector Conversion Software
To convert a JPG to a DST file, you first need to convert the raster image to a vector format. Software like Adobe Illustrator, CorelDRAW, or Inkscape can help with this process. These programs allow you to trace the image and create vector paths that can be used for digitizing.
Manual Tracing vs. Auto-Tracing
Manual tracing gives you greater control over the final vector image, allowing you to fine-tune the details and ensure accuracy. Auto-tracing is faster but may require additional adjustments to achieve the desired quality. Choose the method that best suits your skill level and the complexity of your design.
Saving the Vector File
Once your image is vectorized, save it in a format compatible with your embroidery digitizing software, such as SVG, EPS, or AI. This file will serve as the basis for creating your DST file.
Digitizing the Vector Image
Choosing Embroidery Digitizing Software
Select embroidery digitizing software that supports DST file creation. Popular options include Wilcom, Hatch, and Brother PE-Design. Each software has its features and capabilities, so choose one that matches your needs and skill level.
Importing the Vector File
Open your digitizing software and import the vector file you saved earlier. Most programs have a straightforward import function, making it easy to bring in your design and start the digitizing process.
Assigning Stitch Types and Directions
Assign stitch types (such as satin, fill, or running stitches) to different parts of your design. Adjust the stitch directions to follow the contours of your image, ensuring the stitches lay smoothly on the fabric. Proper stitch assignment is crucial for achieving a polished and professional look.
Setting Stitch Density and Underlay
Understanding Stitch Density
Stitch density refers to how closely the stitches are placed together. Higher density means more stitches per area, which can enhance detail but also increase the risk of fabric puckering. Balance density to achieve a detailed yet smooth embroidery.
Adding Underlay Stitches
Underlay stitches provide a foundation for the top stitches, adding stability and preventing the fabric from shifting. Proper underlay helps maintain the shape and integrity of the design during stitching.
Testing and Adjusting
Test your settings on a sample fabric to see how the design stitches out. Make necessary adjustments to stitch density, underlay, and stitch types to ensure the final design meets your expectations.
Color Mapping and Thread Selection
Matching Colors
Use your software’s color mapping feature to match the colors in your design to the available thread colors. Accurate color mapping ensures your embroidery closely resembles the original image.
Creating a Color Chart
Create a color chart to keep track of the thread colors used in your design. This is especially helpful for complex designs with multiple colors and helps ensure consistency in future projects.
Adjusting Colors in Software
Fine-tune the colors in your digitizing software to get a realistic preview of the final embroidery. Adjust the thread colors as needed to achieve the desired look.
Finalizing the DST File
Previewing the Design
Use the preview function in your digitizing software to see a simulated version of your embroidery. This helps identify any potential issues and allows for final adjustments before stitching.
Saving the DST File
Once you’re satisfied with the design, save it as a DST file. Ensure all settings are correct, including stitch density, underlay, and color mapping, before exporting the file.
Transferring the File to Your Embroidery Machine
Transfer the DST file to your embroidery machine using a USB drive, direct connection, or the machine’s software. Follow the manufacturer’s instructions for transferring and loading the design.
Stitching Out the Design
Preparing the Fabric
Hoop your fabric securely and use the appropriate stabilizer to support the material. Proper hooping ensures the fabric remains taut during stitching, preventing puckering and misalignment.
Loading the Design
Load the DST file into your embroidery machine and align it correctly within the hoop. Double-check the settings to ensure everything is ready for stitching.
Monitoring the Embroidery Process
Start the embroidery machine and monitor the process closely. Be prepared to stop the machine if any issues arise, such as thread breaks or fabric shifting. Regularly check the progress to ensure the design stitches out correctly.
Troubleshooting Common Issues
Thread Breaks
Frequent thread breaks can be caused by incorrect tension, dull needles, or poor-quality thread. Check and adjust the thread tension, replace the needle if necessary, and use high-quality embroidery thread to reduce breaks.
Fabric Puckering
Puckering occurs when the fabric is not hooped tightly or the stabilizer is inadequate. Rehoop the fabric, use a stronger stabilizer, and adjust the stitch density to prevent puckering.
Misaligned Stitches
Misalignment can happen if the fabric shifts during stitching or if the design is not centered correctly. Ensure the fabric is hooped tightly and that the design is properly aligned before starting the embroidery.
Post-Embroidery Finishing
Removing the Hoop
Carefully remove the fabric from the hoop to avoid distorting the design. Trim any excess stabilizer from the back of the fabric.
Trimming Loose Threads
Use small, sharp scissors to trim any loose threads from the design. This helps give the embroidery a clean and professional finish.
Pressing the Fabric
Lightly press the fabric with an iron to remove any hoop marks and give the embroidery a polished look. Be cautious not to apply too much heat, as this can damage the embroidery.
Conclusion
Converting a JPG to a DST file for embroidery involves several detailed steps, from preparing the image and converting it to a vector format, to digitizing and finalizing the design. By following this comprehensive guide by Absolute Digitizing, you can ensure that your designs are accurately converted and ready for stitching. With practice and attention to detail, you’ll be able to create stunning embroidery that captures the essence of your original images. Happy stitching!










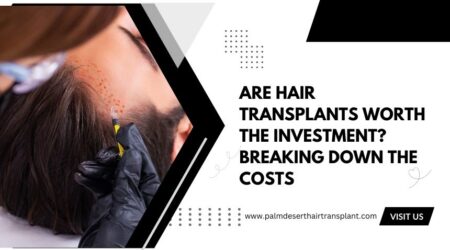

Leave a Reply